Actividad 5
Actividad 5
Noviembre 3 de 2018
Objetivo:
- Aprender a realizar gráficas estadísticas
- Trabajar con filtros y filtros Avanzados
- Trabajar subtotales
- Aprender a diseñar tablas dinámicas
- Realizar las prácticas asignada en clase
Actividad
1. Que son gráficas estadísticas y cual es la importancia de realizarlas en Excel?
Excel es uno de los programas más utilizados en el mundo para crear y diseñar gráficos. La importancia de los mismos es fácilmente demostrable, al visualizar más rápidamente una tendencia o los resultados de una empresa en una gráfica que en una tabla de datos.
La figura que se observa a continuación permite determinar a "golpe de vista", como las ventas caen en ciertos meses del año, dato que está incluído en la tabla de la cual se alimenta el gráfico, pero no que no resulta tan notorio como la imágen.
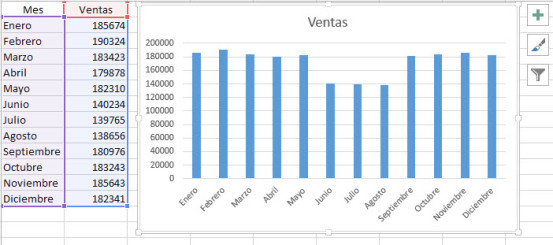
Los gráficos en Excel son tratados como un OBJETO el cual puede ser modificado como tal, en aspectos como el tamaño, la ubicación y una serie de elementos que lo componen como leyendas, títulos, etc. En la versión Excel 2013 se han agregado nuevas funcionalidades a los gráficos como los tres íconos que aparecen arriba a la derecha por fuera del gráfico y que permiten de una forma rápida realizar modificaciones, adicionando o sacando elementos con el ícono +; cambiar los colores y diseños con el ícono pincel y filtrar el gráfico con el ícono embudo.
Pero vamos a comenzar desde un principio. Cuando tenemos una Tabla conteniendo datos en columnas y renglones, para poder convertir esos valores en un gráfico, debemos marcar toda la Tabla de datos (incluyendo los títulos de las columnas) e ir a la pestaña Insertar, haciendo clic en la misma, se nos presenta en la cinta una caja de opciones identificada con el nombre Gráficos.
En Excel 2013, como dijimos al principio, se ha enriquecido este sector y al usuario se les presentan nuevas opciones, como lo es la identificada como Gráficos recomendados, donde se abre una ventana con dos pestaña, una es la de gráficos recomendados y la otra de todos los gráficos. En esta nueva opción, Excel hace un trabajo previo selectivo para ayudar al usuario y le presenta los tipos de gráficos que para él son los mejores. No es obligatorio utilizar los recomendados, por eso existe la otra pestaña que permite elegir libremente entre todas las opciones de gráficos.
Fuente: https://excellab.wordpress.com/2015/01/27/la-importancia-de-los-graficos-en-excel/ tomado el 03 de noviembre de2018.
2. Cual es la diferencia entre un filtro y un filtro Avanzado y cuando se deben utilizar
A) Que el Filtro Avanzado necesita tener instalada la última versión de Excel.
B) Que el Filtro Avanzado requiere que tengamos una zona dedicada a los criterios de filtrado.
C) Que el Filtro Avanzado se utiliza cuando manipulamos dos o más Tablas a la vez.
D) Que el Filtro Avanzado se encuentra en una pestaña diferente al Filtro común.
Aplicar filtros es una forma rápida y fácil de buscar un subconjunto de datos de un rango y trabajar con el mismo. Un rango filtrado muestra sólo las filas que cumplen el criterio (criterios: condiciones que se especifican para limitar los registros que se incluyen en el conjunto de resultados de una consulta o un filtro.) que se especifique para una columna.
Microsoft Excel proporciona dos comandos para aplicar filtros a los rangos:
- Autofiltro, que incluye filtrar por selección, para criterios simples
- Filtro avanzado, para criterios más complejos
El filtro oculta temporalmente las filas que no desea mostrar
Autofiltro:
Cuando utilice el comando Autofiltro, aparecerán las flechas de Autofiltro a la derecha de los rótulos de columna del rango filtrado
Ejemplo:
Digite en una hoja nueva de Excel los siguientes datos:
Ubíquese en la celda A1
Haga clic en la pestaña Datos.
Haga clic en la opción Ordenar y Filtrar al botón Filtro.
Inmediatamente aparecerán las flechas de Autofiltro a la derecha de los rótulos de columna del rango filtrado.

Fuente tomada nov 5 de: ttps://www2.visiontecnologica.com/descargas/ideasdeexcel/posts/Filtros%20y%20autofiltros/clip_image009.jpg
Para nuestro ejemplo, ubique la celda VENDEDOR, haga clic en la flecha de filtro y seleccione el vendedor Anne.
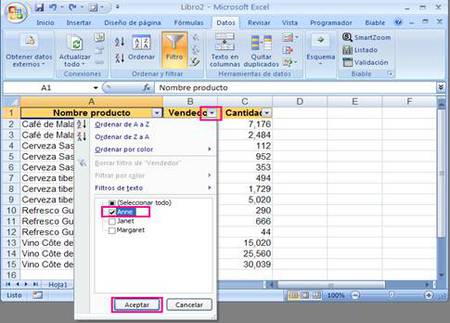
Podrá observar que Excel ocultará la información que no corresponda a las ventas realizadas por Anne.
Fuente tomada noviembre 5 de 2018: https://www.youtube.com/watch?v=IPU8wo79pLM
3. Que son subtotales en Excel, cuales son los pasos para realizarlos.
Cuando tienes una tabla de datos con una gran cantidad de información, los subtotales en Excel nos pueden ayudar a comprender e interpretar mejor la información. Excel permite agregar subtotales de una manera muy sencilla.
Supongamos la siguiente tabla de datos de donde quiero obtener los subtotales de ventas por cada mes:
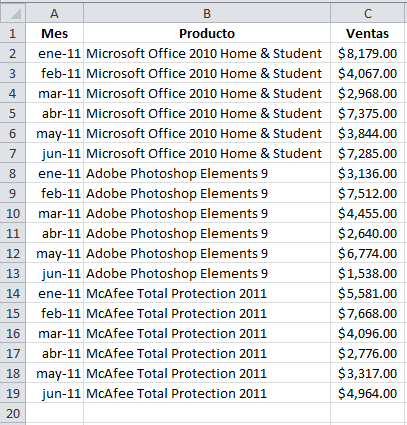
Lo primero que debo hacer es ordenar los datos por la columna sobre la cual se obtendrán los subtotales. Para este ejemplo ordenaré los datos por la columna Mes. La columna se ordena haciendo clic en cualquier celda de la columna y posteriormente seleccionado el comando Ordenar de más antiguos a más recientes que se encuentra dentro de la ficha Inicio.
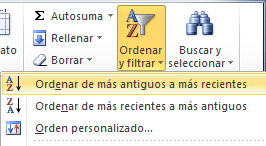
La tabla quedará ordenada por mes.
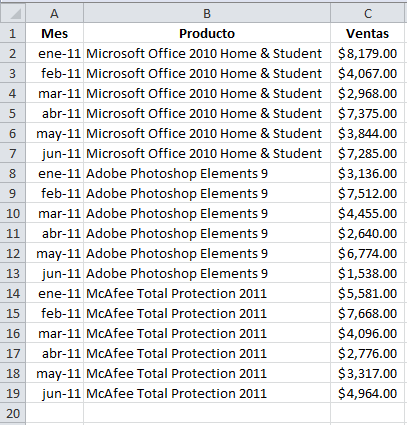
El botón Subtotal en Excel
Para realizar la inserción de los subtotales en Excel debo pulsar el comando Subtotal que se encuentra en la ficha Datos dentro del grupo Esquema.
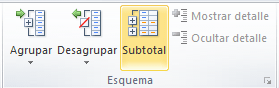
Excel mostrará el cuadro de diálogo Subtotales.
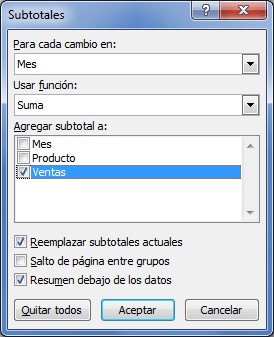
Me debo asegurar de que la primera lista desplegable tenga seleccionada la opción Mes ya que indica que para cada cambio de mes se insertará un subtotal. Además utilizaré la función Suma y la columna Ventas que aparecen seleccionadas. Al hacer clic en Aceptar se insertarán los subtotales.
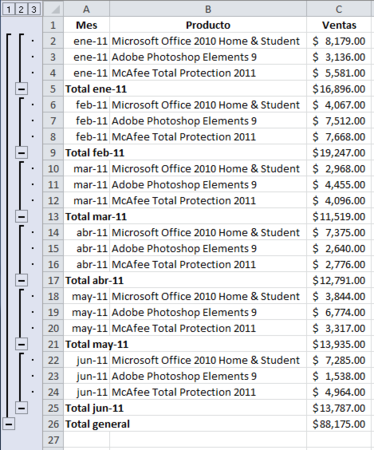
Observa cómo Excel ha insertado una fila nueva que contiene el subtotal para cada mes. Además a la izquierda de la hoja de cálculo Excel coloca controles adicionales que son útiles para ocultar o mostrar los grupos de datos de acuerdo a los subtotales. Al hacer clic en alguno de ellos el grupo correspondiente se expande o se contrae:
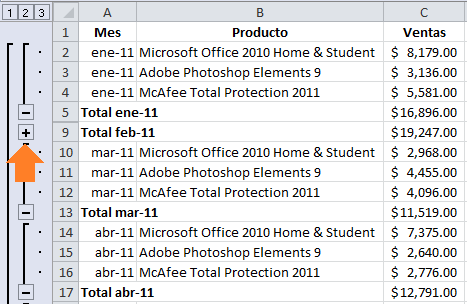
Fuente imagenes y texto tomada de: https://exceltotal.com/subtotales-en-excel/ 05/11/2018
4. Qué son las tablas dinámicas y que facilidades nos brindan a la hora de realizar informes en Excel.
Las tablas dinámicas en Excel son un tipo de tabla que nos permiten decidir con facilidad los campos que aparecerán como columnas, como filas y como valores de la tabla y podemos hacer modificaciones a dicha definición en el momento que lo deseemos.
Las conocemos como tablas dinámicas porque tú decides "dinámicamente" la estructura de la tabla, es decir sus columnas, filas y valores.
Las tablas dinámicas en Excel también son conocidas como tablas pivote debido a su nombre en inglés: Pivot tables. Son una gran herramienta que nos ayuda a realizar un análisis profundo de nuestros datos ya que podemos filtrar, ordenar y agrupar la información de la tabla dinámica de acuerdo a nuestras necesidades.
Para qué sirven las tablas dinámicas en Excel
Por la descripción que he dado hasta el momento, pareciera que las tablas dinámicas en Excelson una maravilla. El problema es que muchos usuarios de Excel no las utilizan porque parecieran ser complejas, sin embargo una vez que conoces y entiendes su funcionamiento te darás cuenta de todos sus beneficios.
Las tablas dinámicas en Excel nos ayudan a comparar grandes cantidades de datos e intercambiar fácilmente columnas por filas dentro de la misma tabla y realizar filtros que resulten en reportes que de otra manera necesitaríamos un tiempo considerable para construirlos. Considera el siguiente ejemplo.
En una hoja de Excel tengo la información de ventas de diferentes establecimientos de la empresa así como el nombre del vendedor que realizó la venta.
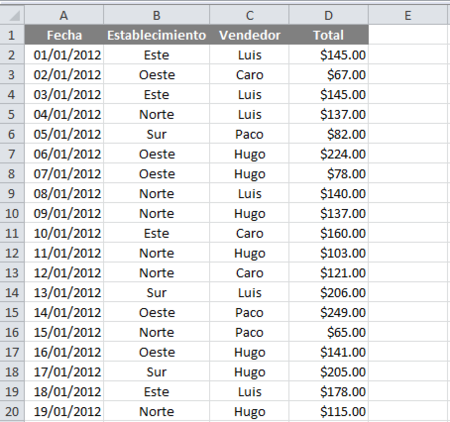
En unos cuantos clics puedo crear una tabla dinámica que muestre las ventas mensuales de cada uno de los establecimientos:
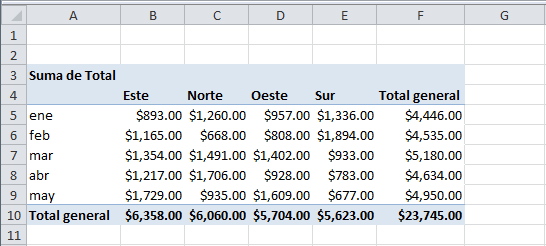
Esta tabla dinámica nos permite saber fácilmente que el mes de marzo tiene el monto de ventas mayor de todo el período. De la misma manera podemos saber que el establecimiento Este es el que tiene al monto de ventas mayor de todo el período.
Ahora bien, con un par de clics adicionales puedo modificar la misma tabla dinámica para conocer las ventas de cada uno de los vendedores:
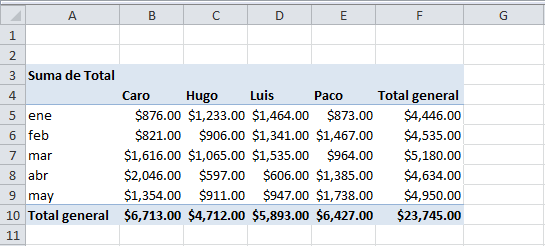
Fácilmente puedo conocer que el vendedor con mayor monto de ventas en el período es Caro.
Este tipo de información no se puede obtener a simple vista de la tabla original. Fue a través de la tabla dinámica que hemos podido analizar de una mejor manera nuestros datos.
Cuando utilizar tablas dinámicas
Cuando tienes una tabla con datos que deseas analizar desde diferentes puntos de vista, será un indicador para saber que debes utilizar una tabla dinámica.
De igual manera, si tus datos tienen registros que deseas agrupar y totalizar para realizar una comparación entre ellos, será otro indicador de que una tabla dinámica será la mejor opción. Esta agrupación también aplica cuando deseas agrupar por fechas una tabla dinámica ya que podrás hacerlo con facilidad.
Fuente tomada noviembre 3 https://www.youtube.com/watch?v=b2r7V2iNcIg
El siguiente Enlace contiene la información necesaria para trabajar las Gráficas Estadísticas, Filtros y Filtros Avanzados, Subtotales.
https://drive.google.com/file/d/1K2Lr6uG6H_ySRQYpoGGRgxJNrjnHB0b7/view?usp=sharing
El archivo contiene la solución al taller dejado en la sesión V Gráficas Estadísticas, Filtros y Filtros Avanzados, Subtotales.
El siguiente archivo contiene la información necesaria para trabajar las Tablas Dinámicas y Gráficas dinámicas
